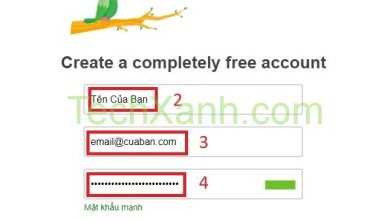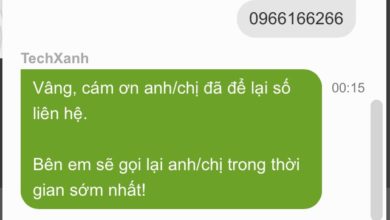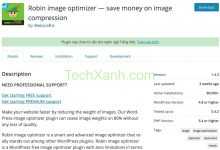Hướng dẫn tạo email tên miền riêng miễn phí với Zoho Mail update 2023
Ngoài Yandex thì chúng ta còn nhiều dịch vụ tạo email tên miền riêng miễn phí vô cùng tốt, trong đó không thể không kể tới Zoho Mail.

Zoho Mail là một dịch vụ lưu trữ mail giống như Outlook, Yahoo, Google nhưng điểm khác biệt là Zoho Mail cho phép bạn tạo email với tên miền riêng hoàn toàn miễn phí dạng admin@domain.com thay vì những địa chỉ email dùng chung như @gmail.com hay @outlook.com.
Sử dụng gói FREE của Zoho Mail bạn được thêm 1 tên miền, 25 địa chỉ email, lưu trữ 5GB/user và tối đa 20MB/tệp đính kèm. Nếu bạn muốn sử dụng thêm thì phải nâng cấp lên gói STANDARD với giá 2$/user/tháng.
Đối với một người sử dụng bình thường hoặc bạn sở hữu một blog/website cỡ nhỏ đến trung bình thì gói FREE là quá đủ rồi.
Nhưng nếu bạn thấy nhiêu đó chưa đủ thì có thể tham khảo Yandex Mail với gần như không giới hạn tên miền, 1000 địa chỉ email (có thể xin thêm), không giới hạn lưu trữ. Để biết thêm chi tiết bạn hãy truy cập bài viết tạo email tên miền riêng miễn phí tại Yandex.
Nếu bạn lựa chọn Zoho Mail để tạo email tên miền riêng thì trong bài này mình sẽ hướng dẫn cách đăng ký và cấu hình chi tiết nhất.
Nội dung bài viết
I. Đăng ký tài khoản Zoho Mail
Đầu tiên, bạn cần truy cập vào trang đăng ký tài khoản của Zoho Mail.
Kéo xuống dưới chọn gói FREE và nhấn vào GET STARTED.
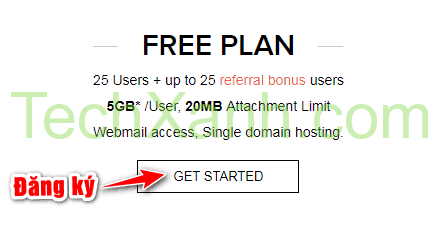
Tiếp theo, điền đầy đủ thông tin trong đó nhớ điền chính xác tên miền và số điện thoại để nhận được mã xác nhận. Sau đó nhấn Sign Up để tiếp tục.
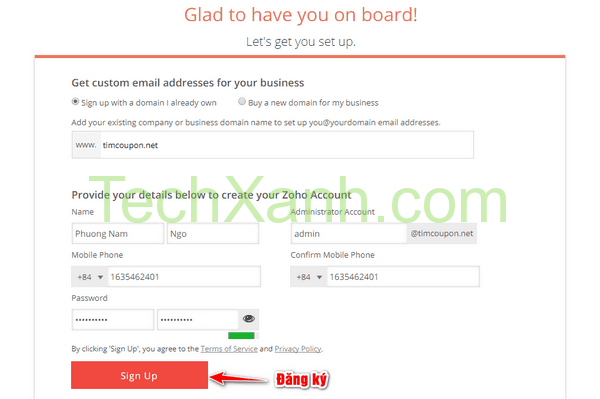
Bạn sẽ được dẫn tới trang xác nhận SĐT, đơn giản là lấy mã xác nhận gồm 7 số vừa nhận điền vào và nhấn vào VERIFY MY MOBILE.
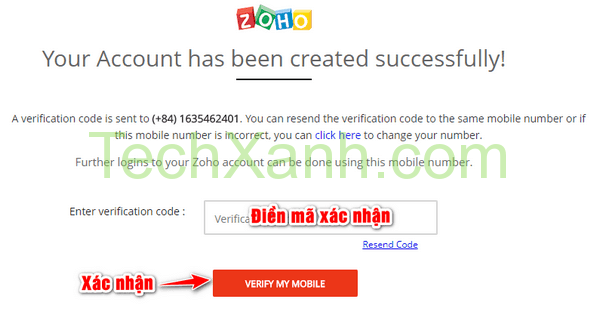
II. Xác nhận tên miền
Sau khi đăng ký tài khoản hoàn tất, bạn sẽ được đưa tới trang cấu hình tên miền. Tại đây bạn có thể thay đổi tên miền và chọn cách cấu hình cho các nhà cung cấp tên miền như GoDaddy, Name.com, Bluehost,…
Mình chọn Others vì mình không dùng các nhà cung cấp trên, để xác minh tên miền tại Zoho Mail bạn có thể thực hiện 1 trong 3 cách dưới đây.
Cách 1: Thêm CNAME record.
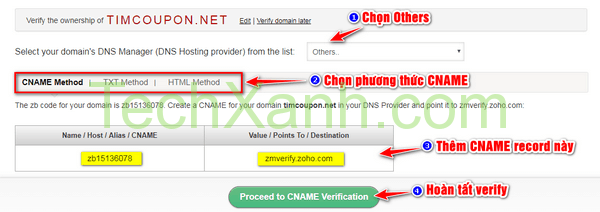
Cách 2: Thêm TXT record.
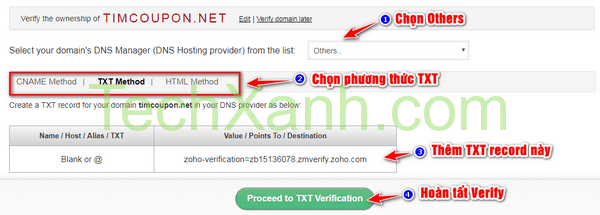
Với cách 1 & 2 thì bạn thêm record tại trang quản lý DNS của tên miền, tên record và giá trị bạn cấu hình chính xác như Zoho Mail cung cấp.
Cách 3: Upload file .html
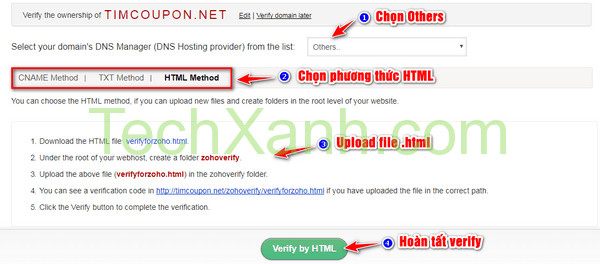
Cách này bạn cần phải có Hosting mới thực hiện được, chỉ cần tạo file .html với tên file và nội dung bên trong như yêu cầu sau đó upload lên thư mục public_html của Hosting. Sau đó truy cập vào để kiểm tra và verify.
Nếu như bạn xác nhận tên miền thành công bằng 1 trong 3 cách trên thì sẽ hiện popup thông báo. Cuối cùng nhấn Verify Now để hoàn tất.
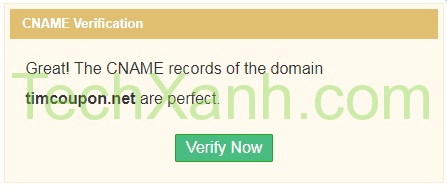
Sau khi đã hoàn tất verify tên miền thì bạn sẽ nhận được thông báo báo địa chỉ email tên miền riêng đầu tiên, mình tạo luôn admin@dealngon.vn. Nhấn nút Create Account để thực hiện.
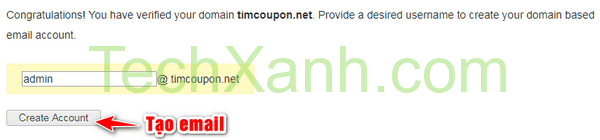
Add Users và Create Groups
Trang tiếp theo bạn sẽ được dẫn tới chức năng tạo thêm email là Add Users. Việc này chúng ta có thể thực hiện sau nên bạn hãy nhấn Skip để tới bước tiếp theo.
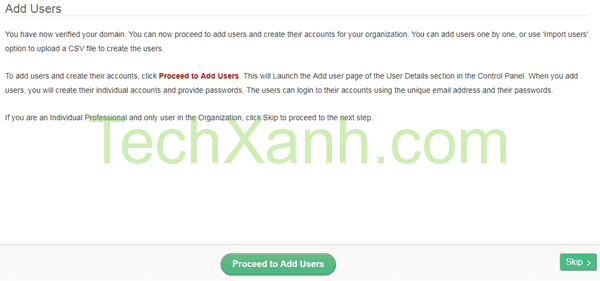
Với chức năng Groups thì bạn có thể nhóm những email dùng chung cho một nhóm người chỉ định. Bạn có thể tìm hiểu chức năng này sau, để sang bước tiếp theo hãy nhấn Skip.
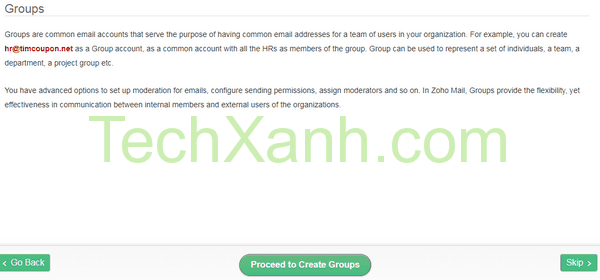
III. Cấu hình nhận mail tại Zoho
Bước Configure Email Delivery tiếp theo là bước quan trọng nhất, nó quyết định bạn có nhận được email gửi đến hay không.
Bạn hãy vào trang quản lý DNS của tên miền và tạo 2 MX record như bên dưới.
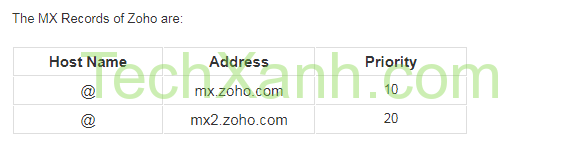
Sau khi đã cấu hình 2 MX record bên trên bạn nhấn Next để sang bước cấu hình SPF/DKIM. Đây là bước sẽ giúp cho email gửi đi của bạn không bị rơi vào hòm Spam.
Cấu hình SPF
Tại trang quản lý DNS của tên miền bạn tạo 1 TXT record với tên là @ và giá trị của nó là v=spf1 include:zoho.com ~all
Cấu hình DKIM
Bạn nhấn vào Proceed to Configure DKIM sẽ được dẫn tới trang cấu hình DKIM. Sau đó nhấn vào icon Edit để chỉnh sửa.

Chọn tên miền cần cấu hình và nhấn vào Add Selector để tạo mới 1 TXT record. Tiếp theo bạn điền Selector rồi nhấn Save.
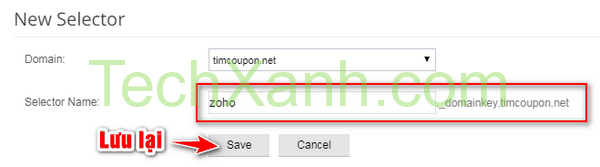
Sau đó vào trang quản lý DNS của tên miền và tạo 1 TXT record mà bạn vừa mới cấu hình tại Zoho. Lưu ý tên record không có tên miền mà chỉ là zoho._domainkey thôi.
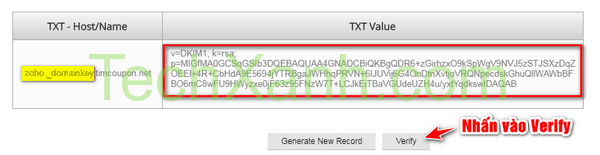
Để hoàn tất bạn nhấn vào Verify, nếu cấu hình chính xác thì DKIM sẽ được kích hoạt. Cấu hình DNS hoàn chỉnh như hình bên dưới.
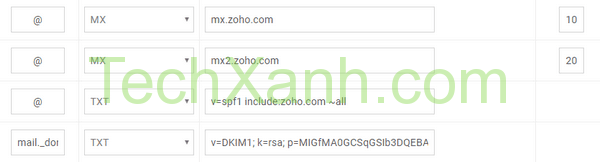
Đợi khoảng vài phút để cập nhật DNS của tên miền bạn tiếp tục nhấn Next để hoàn tất các bước. Cuối cùng nhấn vào Go to Zoho Workplace.
IV. Tạo thêm emai tại Zoho Mail
Zoho Mail cho người dùng gói FREE tạo 25 địa chỉ email để sử dụng, để thực hiện bạn truy cập trang Control Panel của Zoho Mail.
Bạn vào User Details > Add User và điền thông tin như yêu cầu.
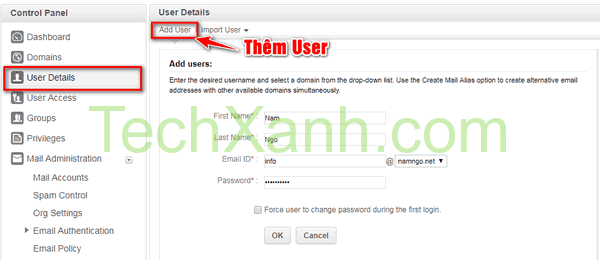
V. Thủ thuật sử dụng Zoho Mail
1. Tạo link đăng nhập dễ nhớ
Tại trang quản lý DNS của tên miền bạn tạo thêm 1 CNAME record có tên là mail và trỏ tới business.zoho.com.
Như vậy mỗi lần muốn truy cập vào email tên miền riêng của bạn thì chỉ cần vào mail.tenmien.com là được.
2. Thay đổi tên khi gửi mail
Mặc định thì Zoho Mail sẽ lấy tên mà bạn đăng ký để làm tên khi gửi mail, nếu bạn muốn thay đổi thì truy cập vào trang Persional Information và thay đổi tên tại trường Full Name.
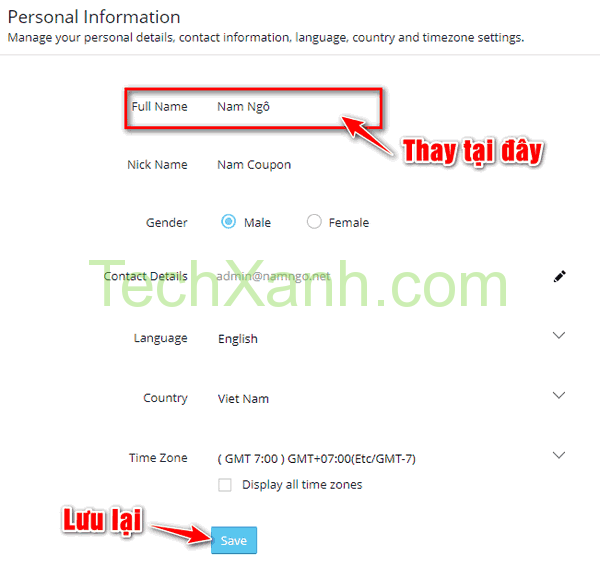
3. Thay avatar khi gửi mail
Người nhận mail từ Zoho sẽ thấy avatar của bạn là màu xám, để thay đổi được thì bạn cần tạo 1 tài khoản Google bằng email tên miền như bên dưới.
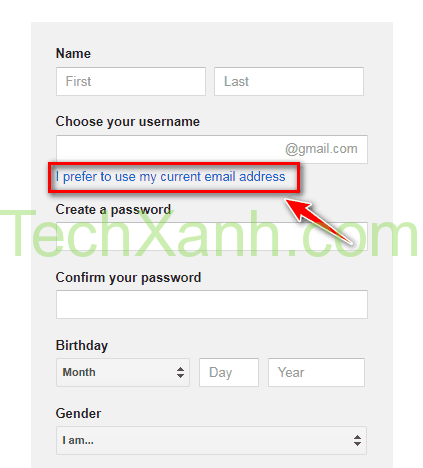
4. Tăng thêm số lượng email được tạo
Zoho Mail cho phép bạn tăng thêm 25 địa chỉ email bằng cách mời bạn bè tham gia. Bạn có thể tham khảo chương trình tại đây.
Kết luận
Theo cảm nhận cá nhân thì Zoho Mail là một dịch vuj tạo email tên miền riêng miễn phí khá tốt, người dùng bình thường thì gói FREE là đủ dùng. Giao diện của Zoho khá đẹp, tốc độ gửi email tương đối nhanh và rất dể sử dụng.
Bài viết này mình đã hướng dẫn khá chi tiết cách tạo email tên miền riêng tại Zoho Mail, bạn làm theo các bước để không gặp phải lỗi nhé.
Chúc bạn thành công!