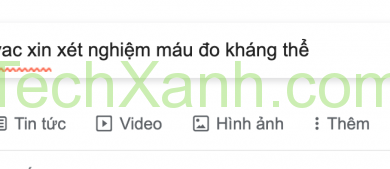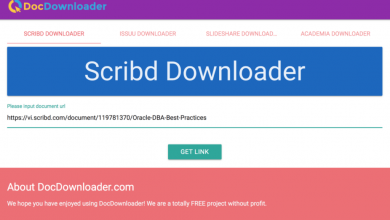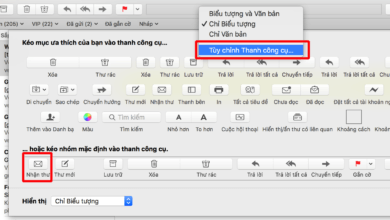Cách khôi phục mật khẩu cho Windows 7, 8, 10 đơn giản trong 1 nốt nhạc
Thi thoảng đôi khi mình bị trường hợp đặt mật khẩu máy tính PC nhưng lâu lâu không vào hay quên, một cảnh tượng khá suy sụp khi bạn có nguy cơ mất hết dữ liệu ảnh, file tài liệu, báo cáo… nếu không tìm được password. Có một số cách khôi phục mật khẩu cho Windows khá đơn giản, hôm nay tôi sẽ chia sẻ với các bạn cách sử dụng phần mềm Lazesoft để reset lại pass cho Windows các version nhé.
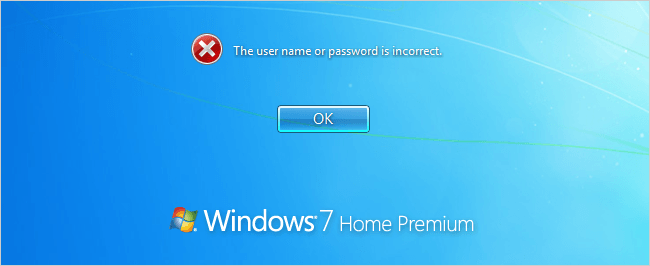
Nội dung bài viết
Giới thiệu phần mềm khôi phục mật khẩu Lazesoft Recover My Password Home Edition
Lazesoft Recover My Password Home Edition là phần mềm miễn phí để khôi phục mật khẩu Windows. Nó có thể được sử dụng để xoá bỏ mật khẩu đăng nhập Windows, thiết lập lại mật khẩu trống cho Windows, mở khóa và kích hoạt tài khoản người dùng bị khóa hoặc bị vô hiệu hóa. Lazesoft Recover My Password Home Edition có giao diện người dùng thân thiện, rất dễ sử dụng, từng bước có khả năng khởi động CD, hỗ trợ cả các bản Win cũ như Windows 7 và XP.
Lazesoft Recover My Password Home Edition được chỉ định cho người dùng PC, Laptop cá nhân, để sử dụng Lazesoft Recover My Password trong môi trường doanh nghiệp, bắt buộc bạn phải dùng bản Lazesoft Recover My Password Professional Edition.
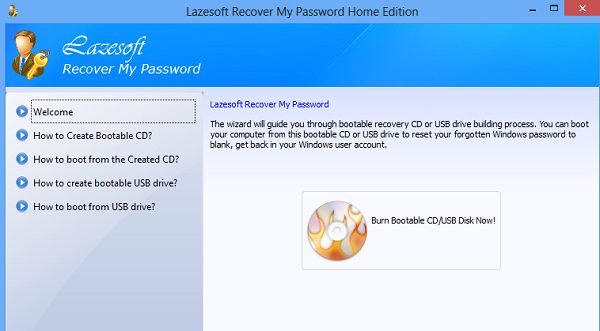
Các tính năng của phần mềm Lazesoft khôi phục mật khẩu cho Windows này như sau:
- Tỷ lệ phục hồi thành công 100%.
- Dễ dàng cài đặt và sử dụng với giao diện thân thiện và rõ ràng.
- Đặt lại mật khẩu bằng CD / DVD boot.
- Đặt lại mật khẩu bằng ổ USB boot.
- Đặt lại mật khẩu administrator trên local.
- Tìm lại key active của Windows.
- Tạo CD khôi phục WinPE.
- Tự động phát hiện một số hệ điều hành được cài đặt trên máy tính.
- Mở khóa và Bật tài khoản người dùng.
- Tắt tùy chọn hết hạn mật khẩu.
- Hỗ trợ Windows 2000, XP, Vista, 7, Windows 8, Windows 8.1, Windows 10.
- Hoạt động trên tất cả các máy tính xách tay bao gồm Legend, Toshiba, Dell, IBM, v.v.
- Hỗ trợ Windows 32 bit và 64 bit.
- Hỗ trợ đĩa khởi động USB WinPE.
- Thêm tùy chọn cho phiên bản WinPE đặc biệt và gõ trong khi xây dựng đĩa khởi động
- Thêm tùy chọn cho trình điều khiển tùy chỉnh đặc biệt trong khi xây dựng đĩa khởi động
- Khôi phục mật khẩu nâng cao cho Windows 8 và Windows 8.1
- Tạo đĩa CD khởi động UEFI / CD / DVD
- Hỗ trợ Windows 10 x86 và Windows 10 x64
- Tạo đĩa khởi động WinPE 5 (Windows 8.1) x86 và WinPE 5 (Windows 8.1) x64
- Hướng dẫn nâng cao để đặt lại mật khẩu tài khoản người dùng Windows Live ID
- Khôi phục key sản phẩm OEM Windows 8 / 8.1 từ BIOS
- Thêm Start Menu trên đĩa khởi động
- Hỗ trợ kỹ thuật miễn phí.
Link tải phần mềm reset mật khẩu cho Windows Lazesoft
Bạn vào link này để download bản Lazesoft Recover My Password Home Edition, phiên bản thương mại Comercial để reset pass cho Window Server và dùng cho doanh nghiệp. Sau đó cài đặt và chạy chương trình.
Hướng dẫn cài đặt và sử dụng phần mềm khôi phục mật khẩu cho Windows Lazesoft cho PC
Bạn chuẩn bị 1 usb hoặc CD để burn đĩa boot. Cài đặt phần mềm xong rồi bạn bật Lazesoft lên sẽ xuất hiện cửa sổ như bên dưới.
Chọn Bunr Bootable CD/USB Disk Now!
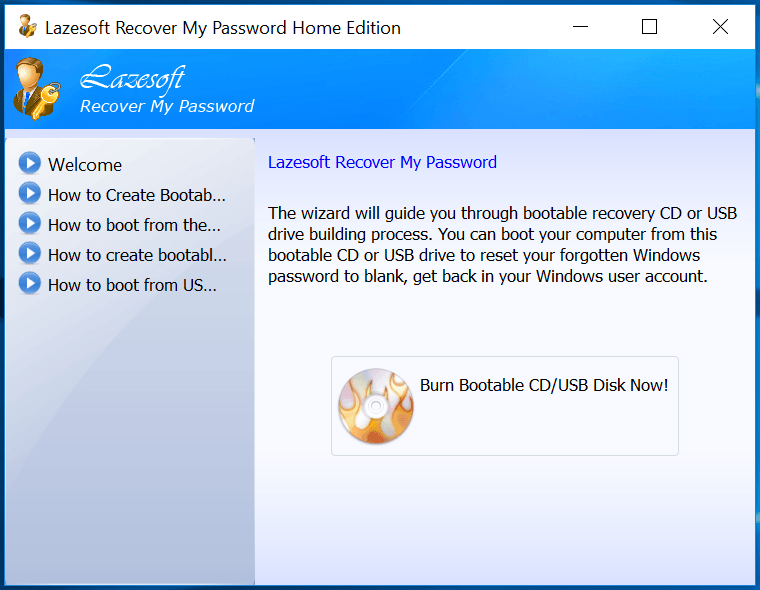
Chọn version của window cần phá pass, nếu giống với OS của máy bạn đã cài lazesoft thì để Same as this computer.
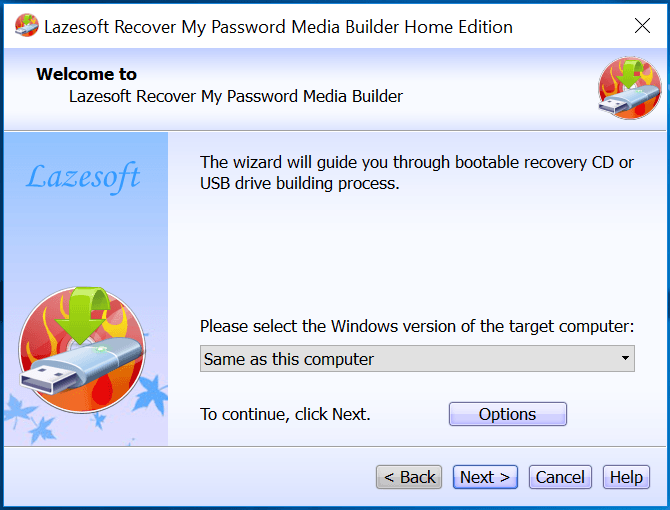
Chọn phiên bản Window cần reset lại password
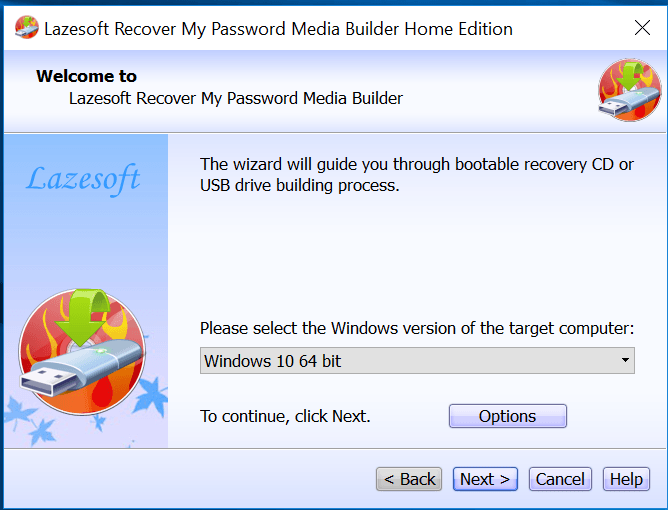
Chọn USB Flash nếu bạn dùng USB boot
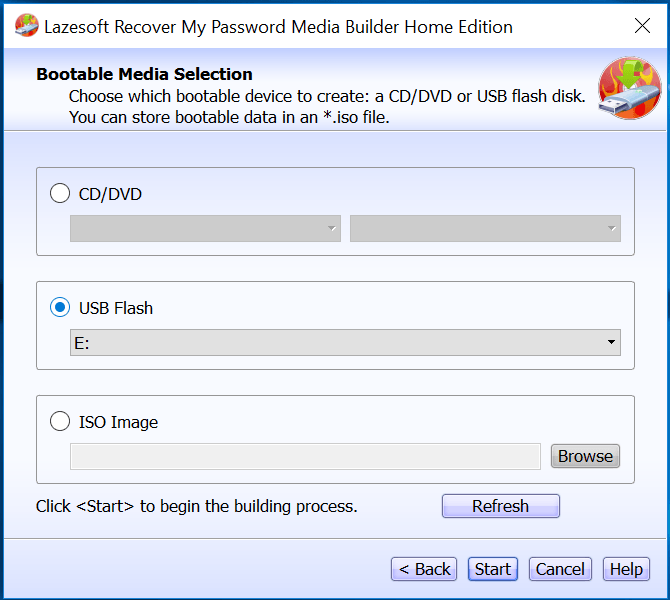
Tiếp đến bạn sử dụng usb/cd boot vừa cài để boot vào Window cần reset lại pass.
Trước tiên bạn cần reboot máy tính, nhấn F2 (hoặc phím chức năng khác để vào Bios cấu hình). Thiết lập chế độ boot từ USB như dưới hình với máy DELL.
Chọn General
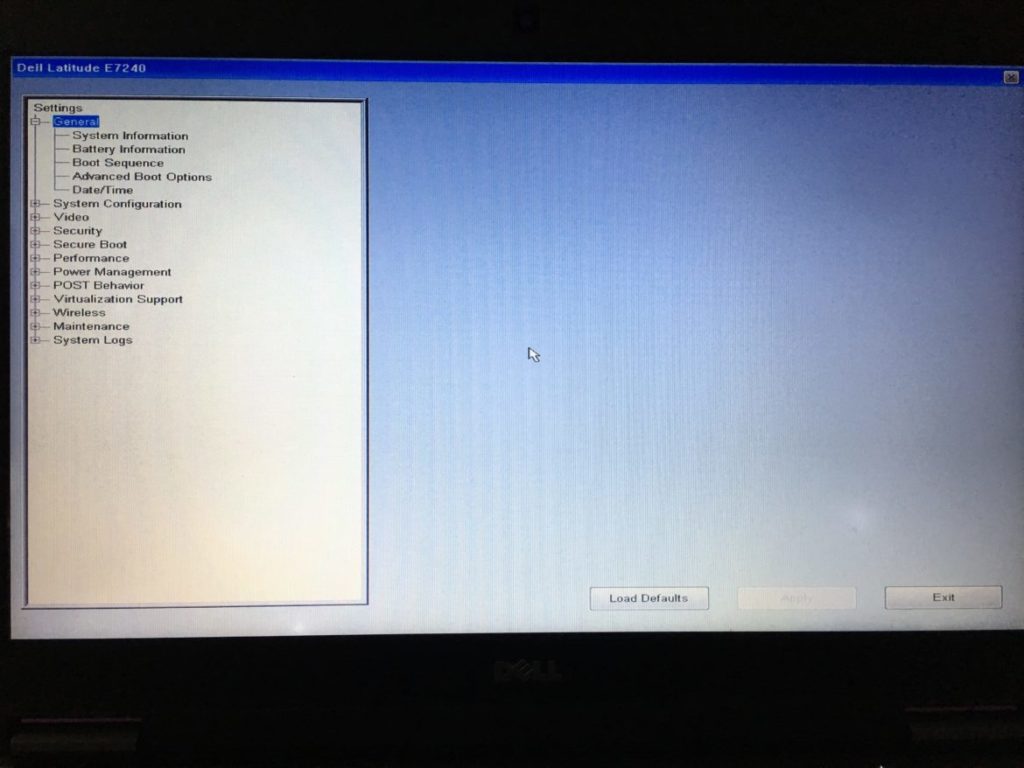
Chọn Boot Sequence và chọn USB lên đầu
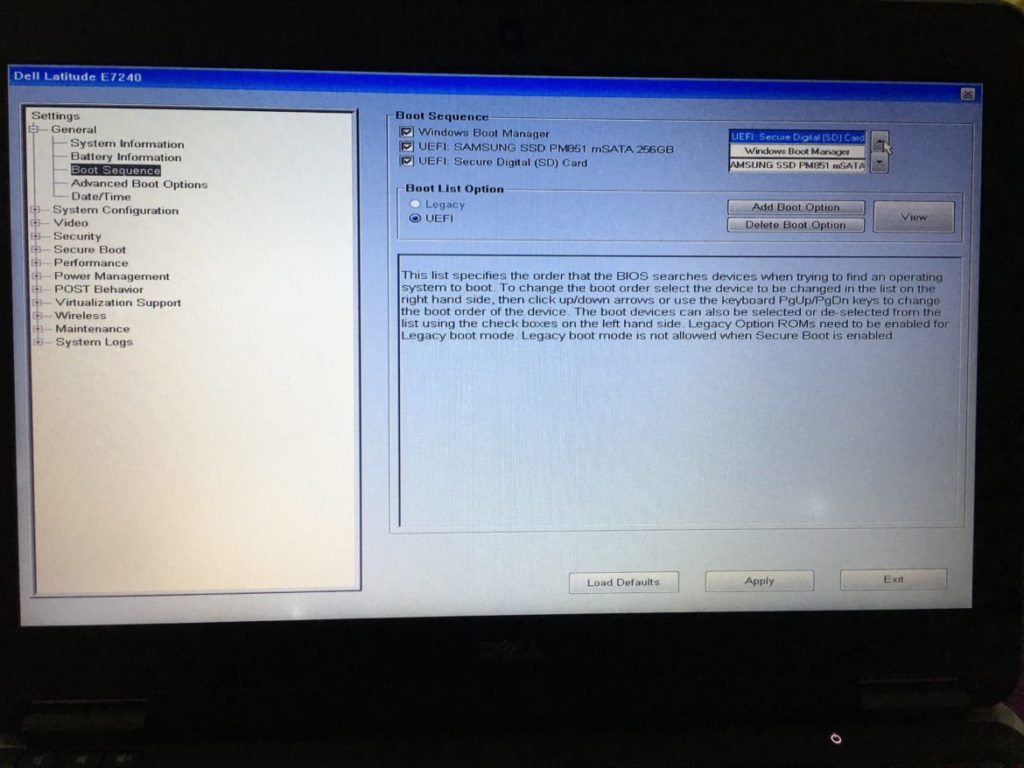
Khởi động lại máy chọn Lazesoft Live CD
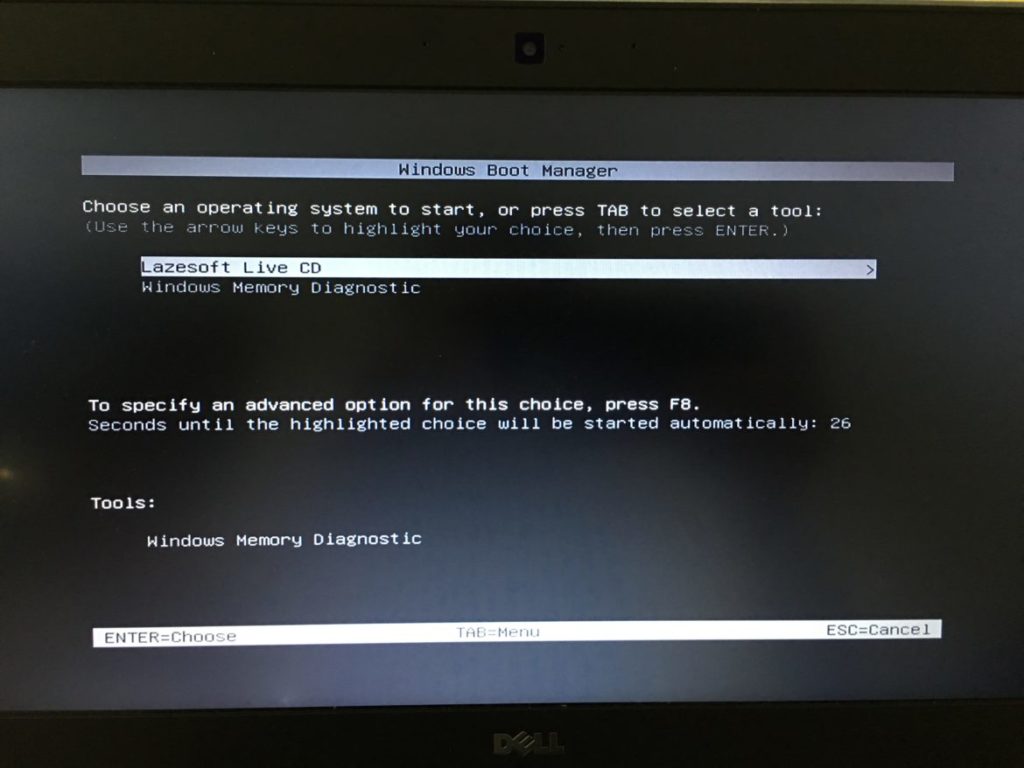
Màn hình chờ load vào 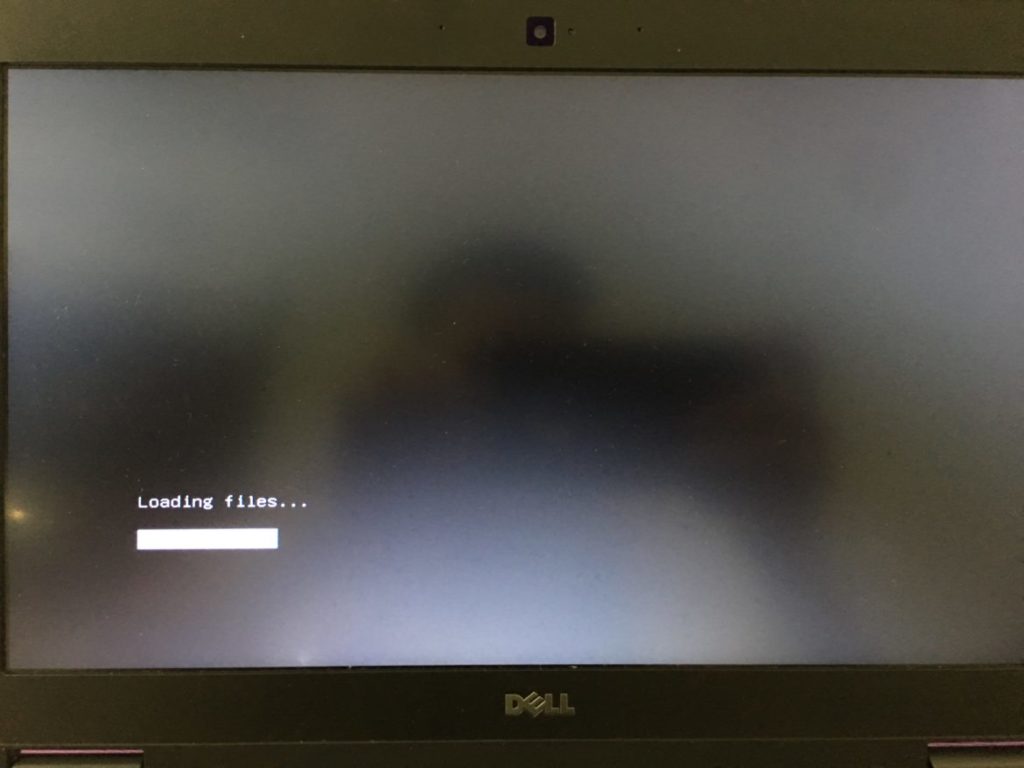
Chọn Reset Window Password >> Next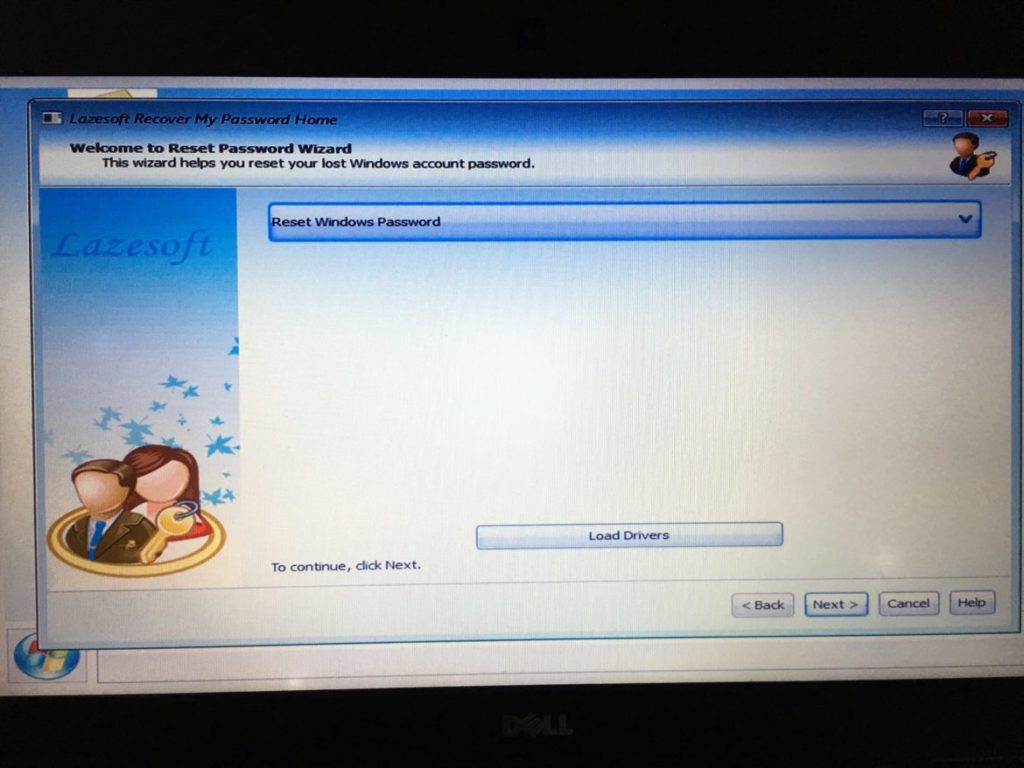
Bấm Yes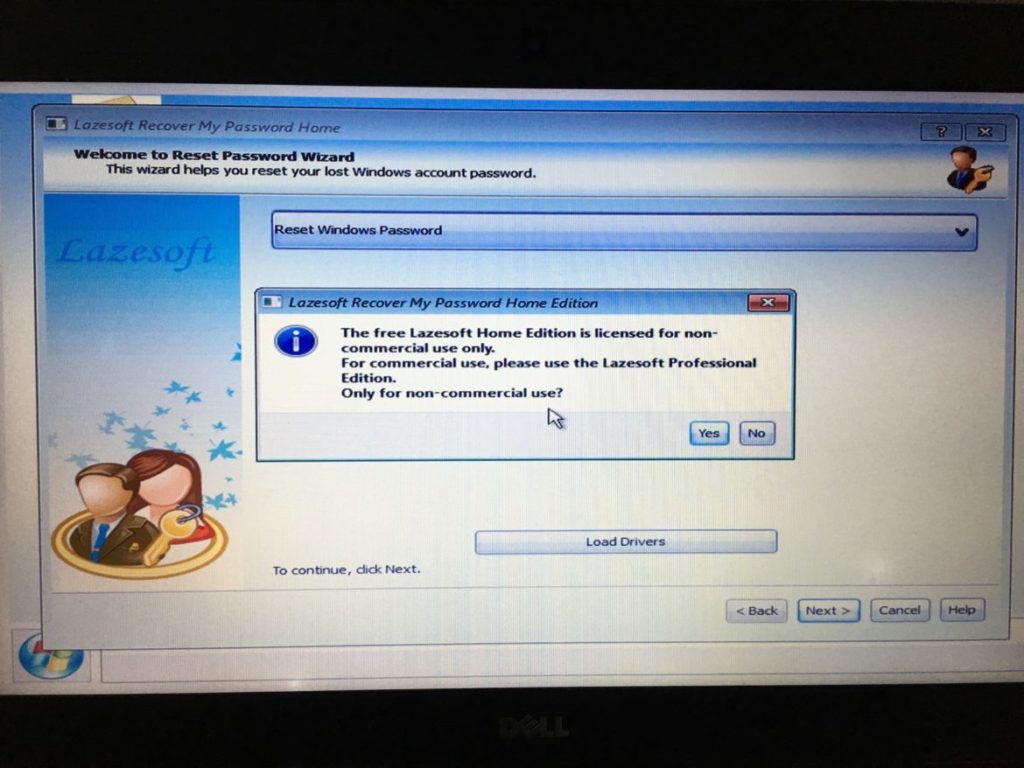
Chọn bản OSS của máy tính + Reset local password như dưới >> Next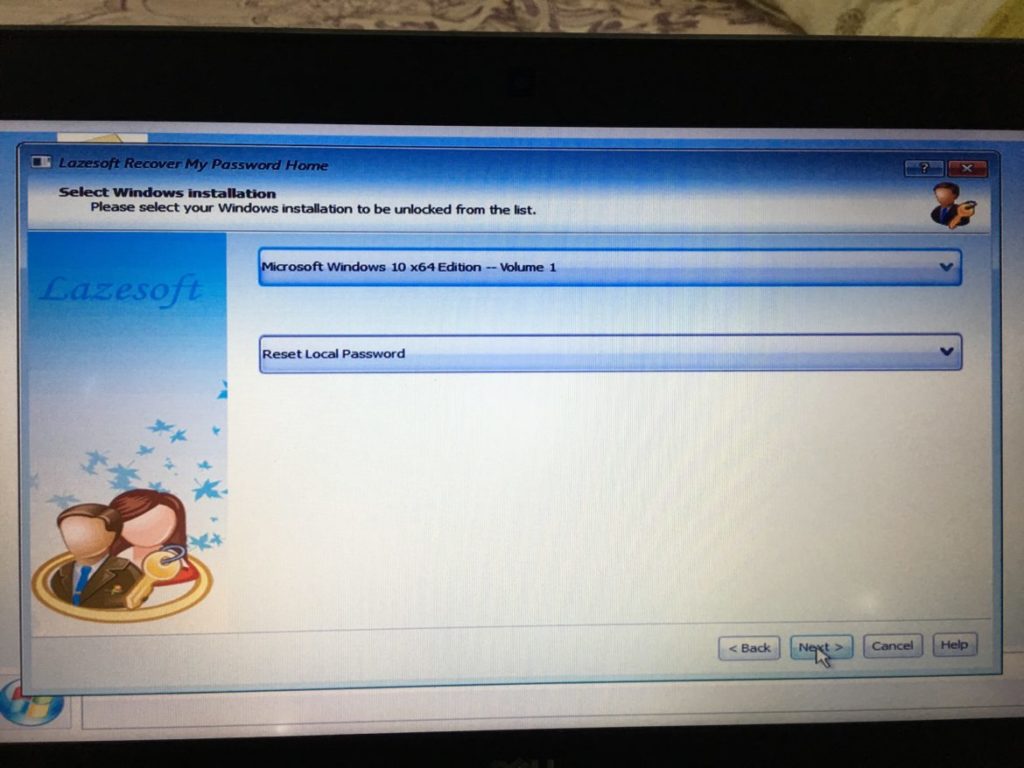
Nhấn lên xuống để chọn User cần reset pass về rỗng >> Next
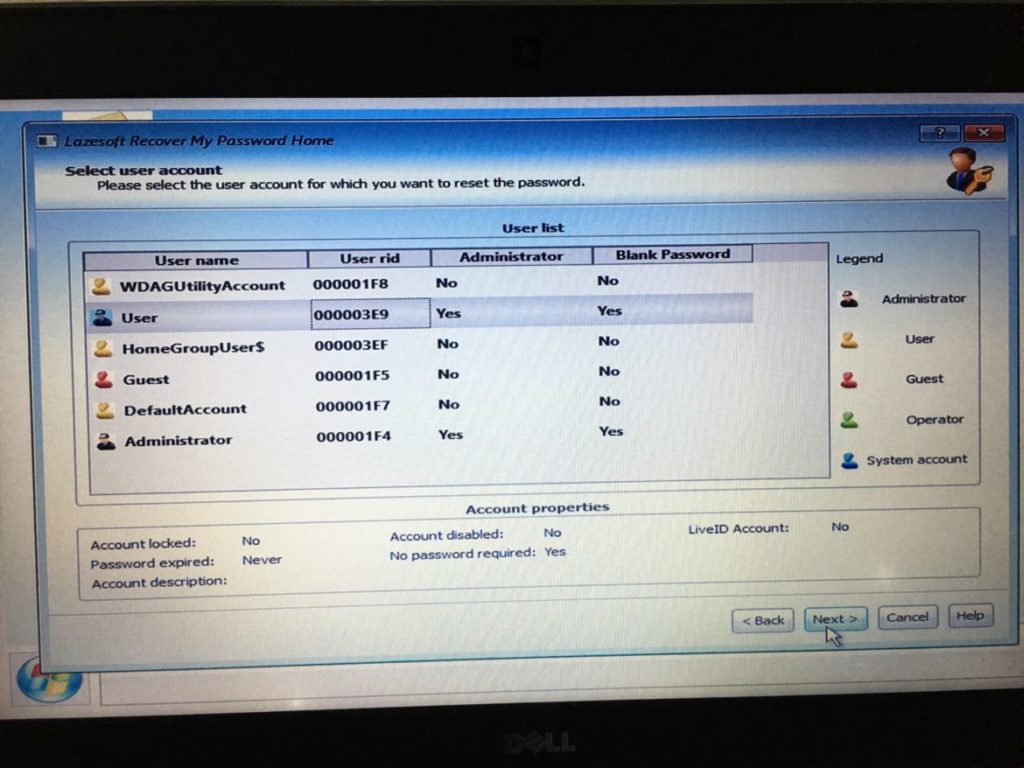
Nhấn Reset / Unlock >> Finish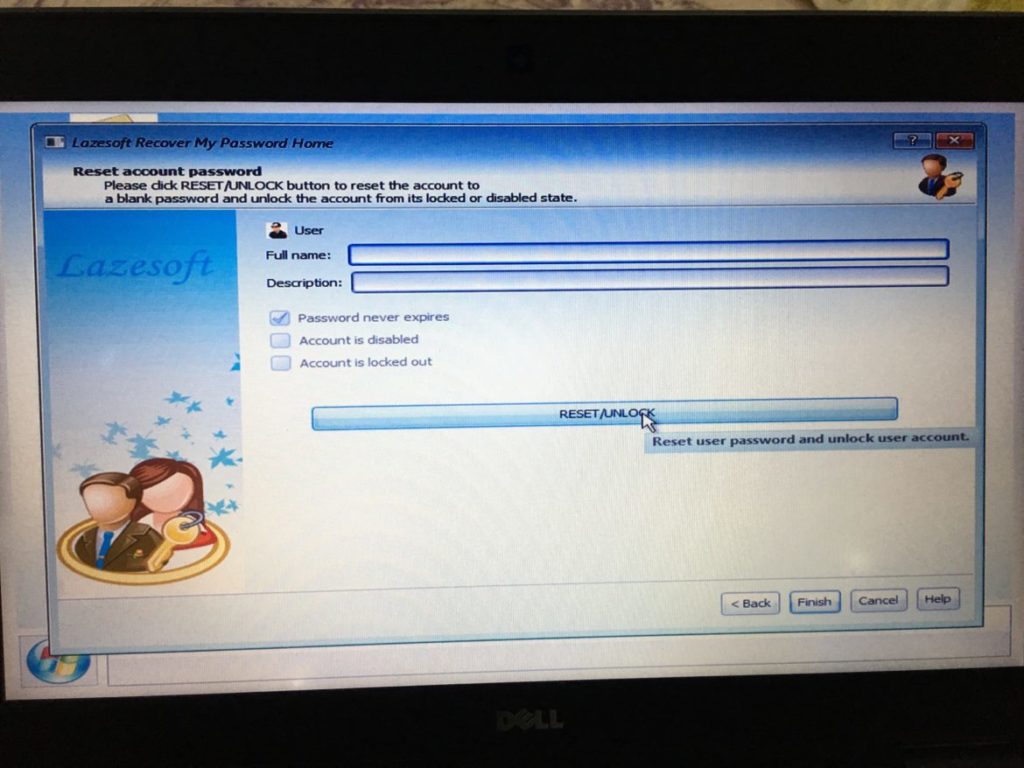
Hoàn thành
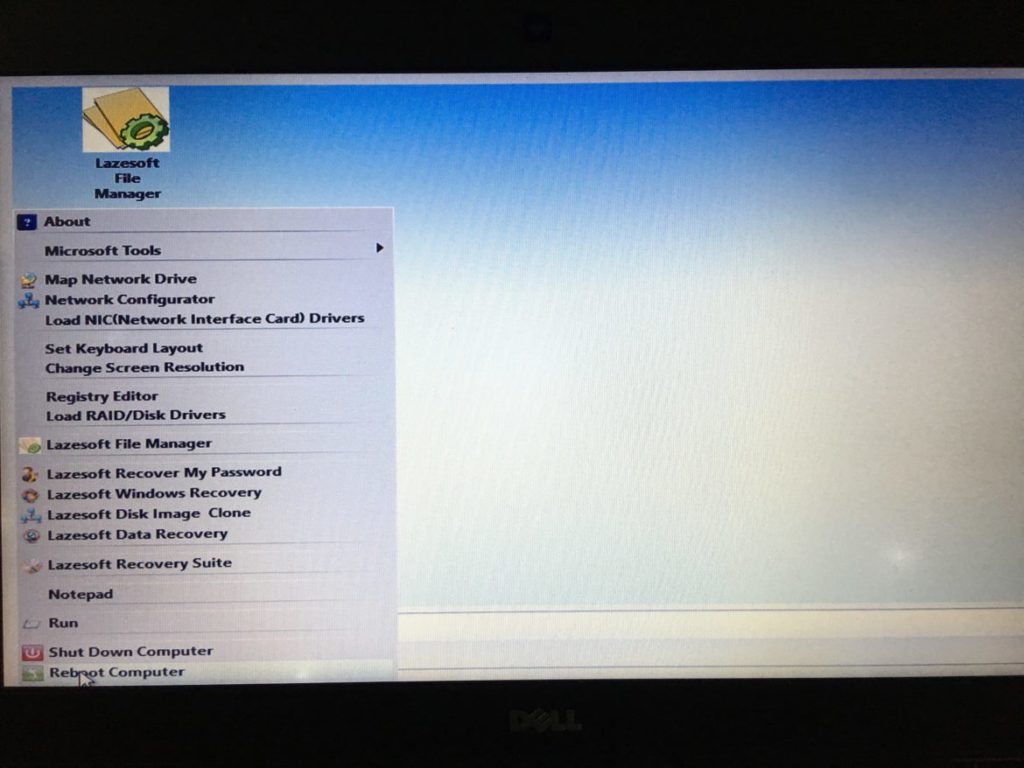
Sau đó bạn reboot lại máy và vào window mà không cần password. Chúc các bạn thành công!
Lưu ý: Không sử dụng phần mềm này để hack máy tính hay tài khoản người khác! Phá password của người khác mà không được sự đồng ý là điều bất hợp pháp!